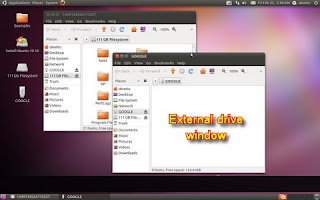How to recover files after OS crashed ?
In this guide I explain how to recover files from a laptop (or desktop PC) with crashed, failed, damaged operating system.
WHEN CAN YOU USE THIS RECOVERY GUIDE?
1. The guide will work if the OS is damaged but the computer hardware still works fine.
2. The guide might work if the hard drive has some minor damage, like a few bad sectors.
PREPARING FOR RECOVERY
For this recovery I’ll be using a Ubuntu CD (Linux OS). Also, you can create a bootable Ubuntu USB flash drive. Don’t worry, you don’t have to be a Linux guru for that. The Linux interface will be very similar to Windows OS.
You need another working computer to download and create a bootable CD or USB drive.
1. Download the latest version of Ubuntu OS here. When you click on the download button you’ll start downloading an ISO image.
2. Burn this ISO image on a CD or create a bootable USB stick. It’s explained on the same download page, just scroll a little bit down.
3. Find the target drive where you going to save recovered files. You can use an external hard drive or USB flash drive. The target drive can be formatted with any common Windows file system: FAT, FAT32, NTFS.
DATA RECOVERY PROCESS
STEP 1.
Boot your laptop from the Ubuntu CD or USB.
If the computer keeps trying to boot from the internal hard drive, you’ll have to enter the BIOS setup menu and change the boot order. Set your CD/DVD drive or USB stick as first device in the boot order. Safe changes and restart the computer.
From my experience, Ubuntu OS works fine with most laptop and desktop PC hardware and you shouldn’t have any problem booting it to the desktop. It may not work if your computer hardware is too new.
STEP 2.
The computer will start booting from the CD or USB stick.
Now read carefully!
After some time a welcome screen will pop up. On this screen you can choose your language and choose between two options: Try Ubuntu and Install Ubuntu.
Select Try Ubuntu. The Linux OS will run directly from the CD or USB stick without changing any files on the hard drive.
STEP 3.
Ubuntu OS will continue loading and after a while you’ll boot to the desktop, as it shown on the following picture.
STEP 4.
In order to access the internal hard drive, you click on Places in the top toolbar. You should see your internal hard drive in the drop down menu under the Computer.
STEP 5.
When you click on the internal hard drive a new window will open up. In this window you’ll see all files located on the hard drive.
Now plug in your target drive into the computer.
Another window will pop up. In this window you’ll see files located on the external drive. In my case I have no files on the external drive, that’s why the window is empty.
You can move windows same way you do it in Windows OS. Arrange both windows as you like.
STEP 7.
Finally, drag and drop needed files from the internal hard drive to the external drive.
After the transfer is done, you can unplug the external drive and use it on any other computer.
IF YOU HAVE FAILED HARDWARE